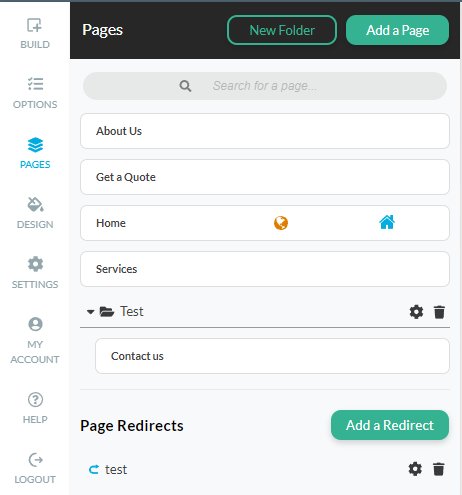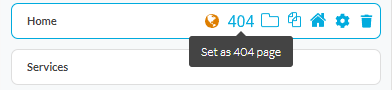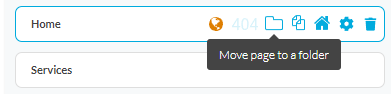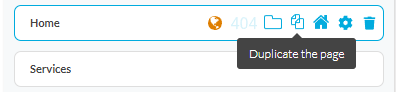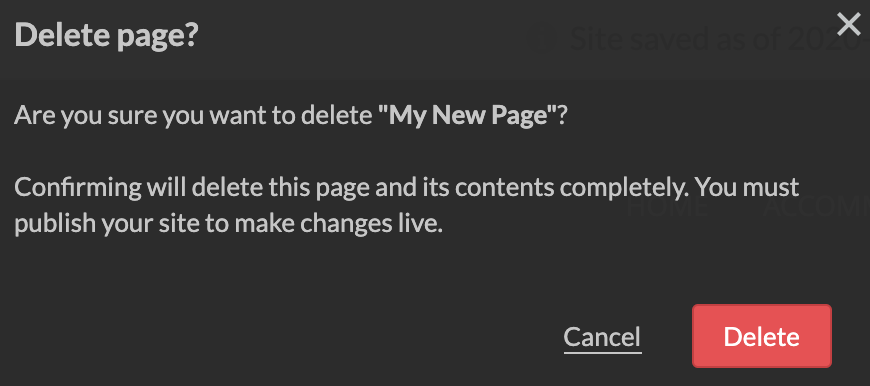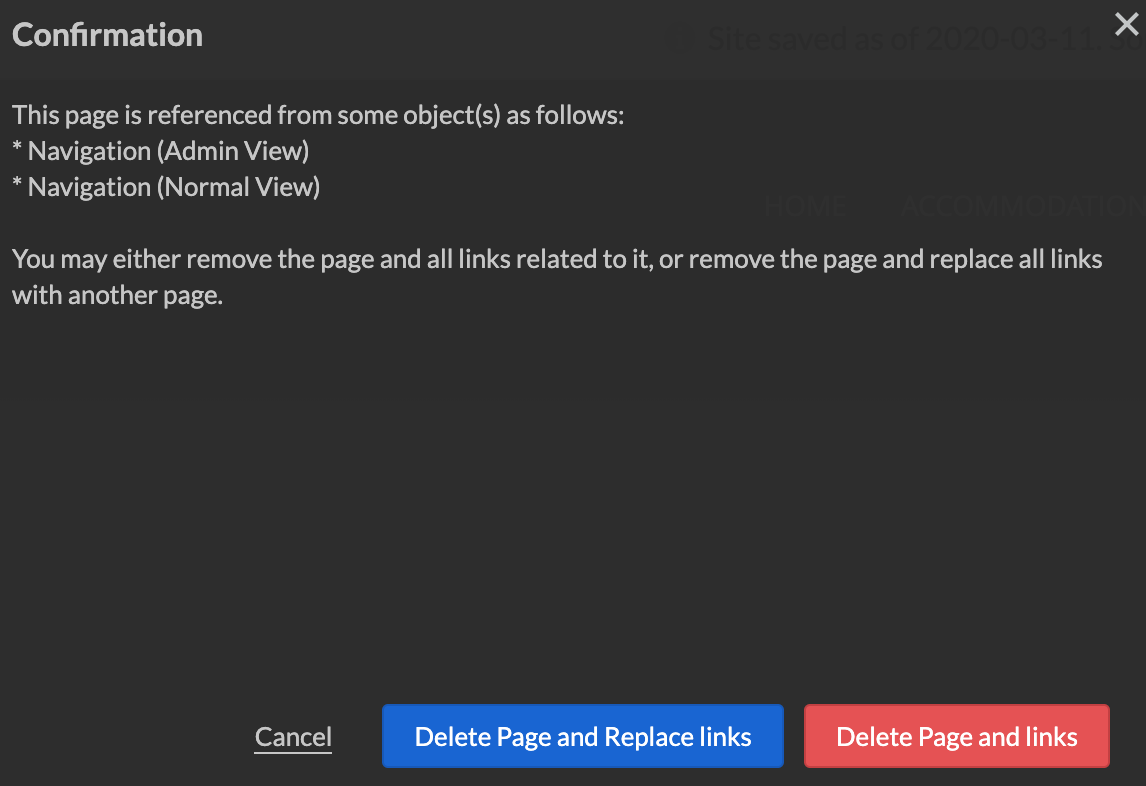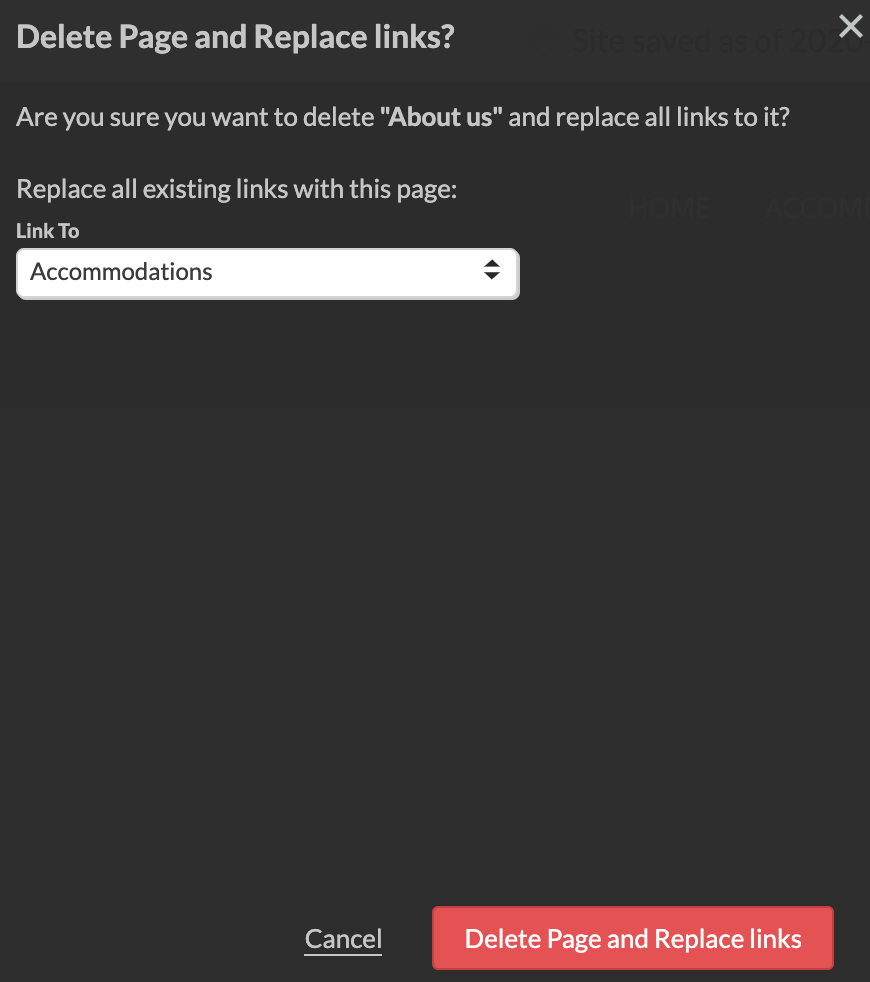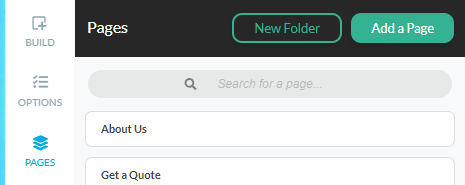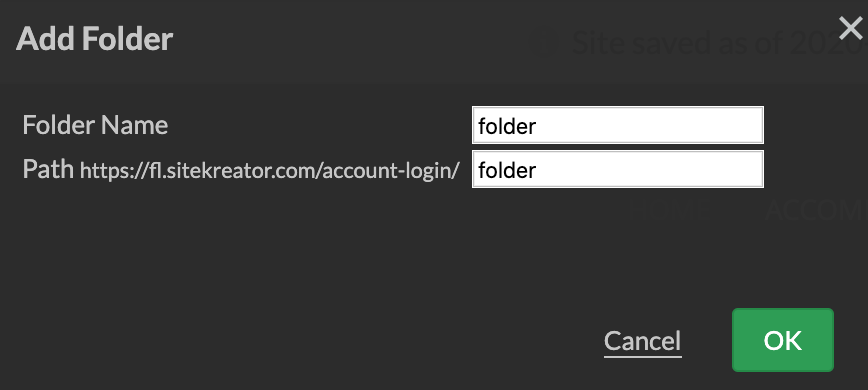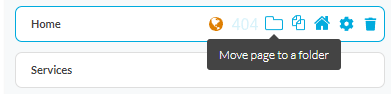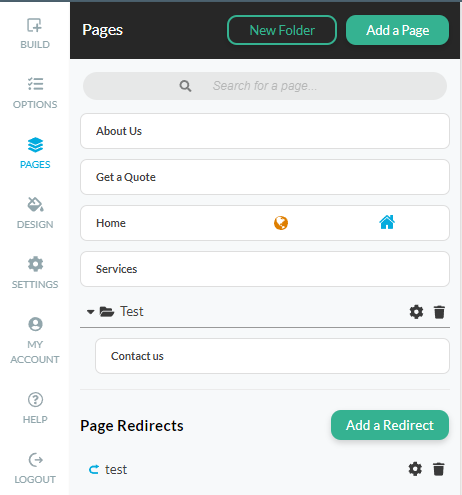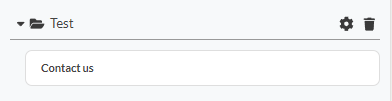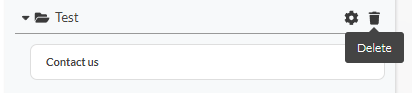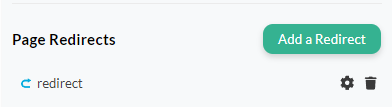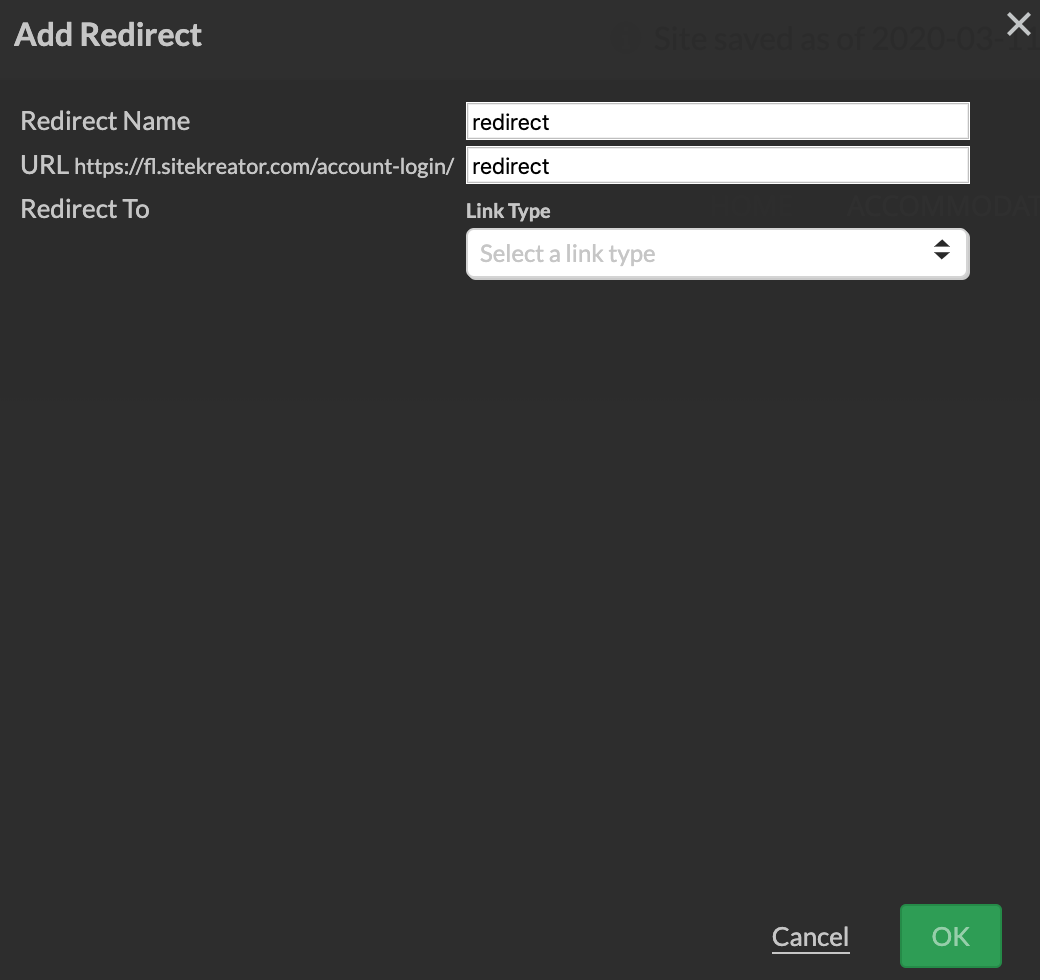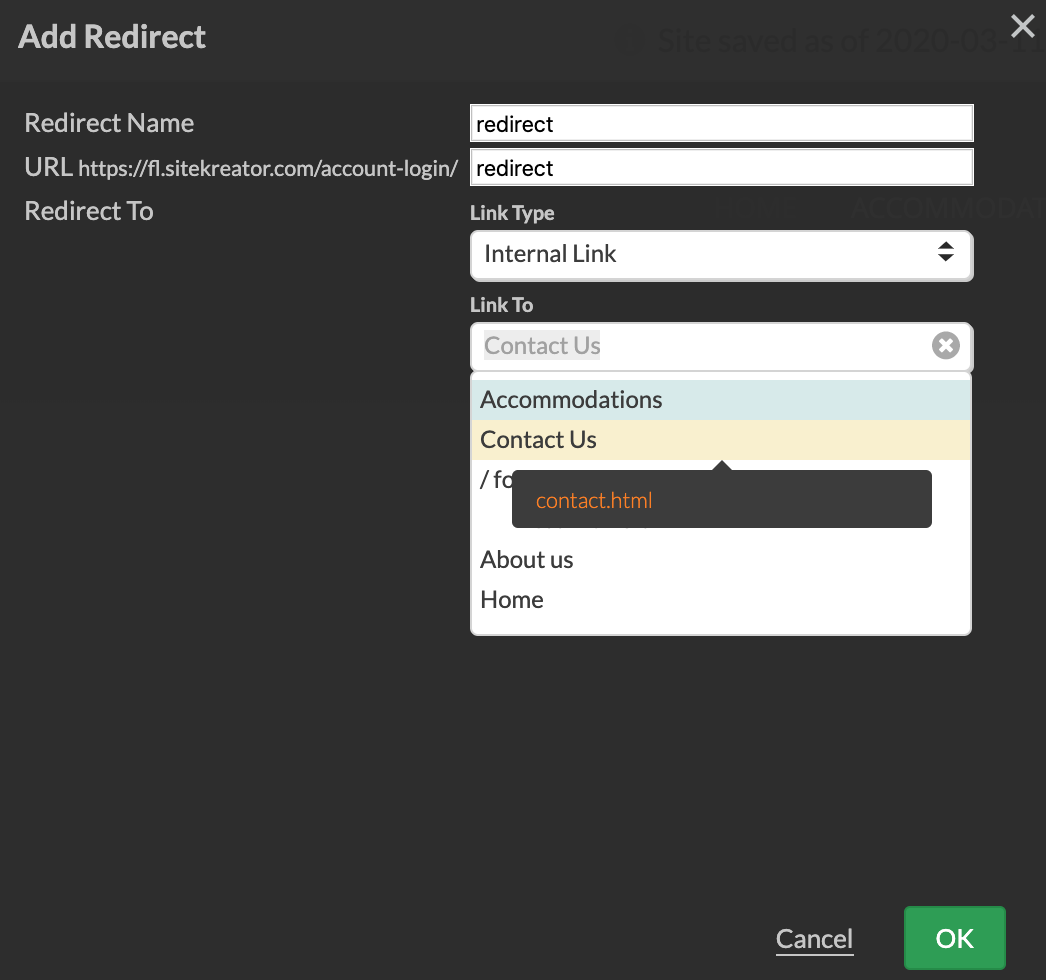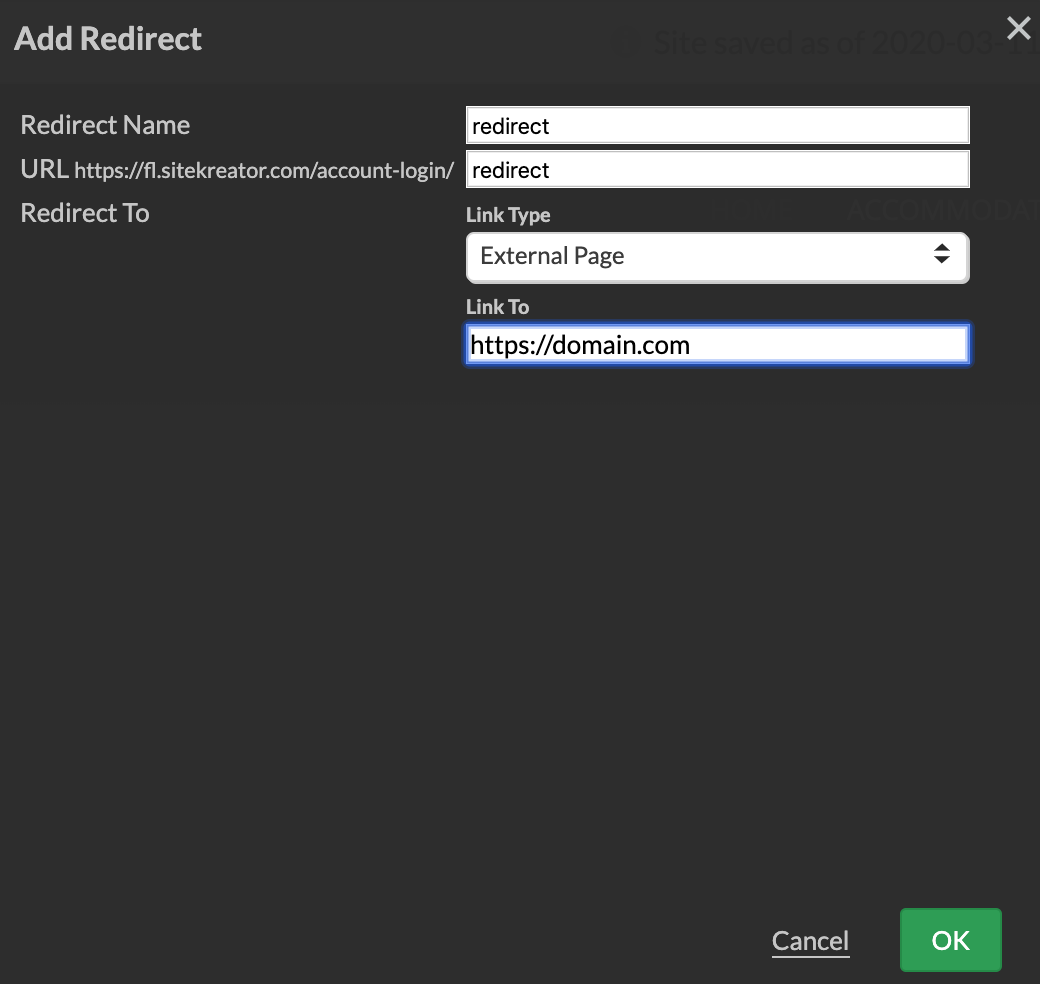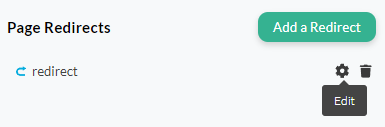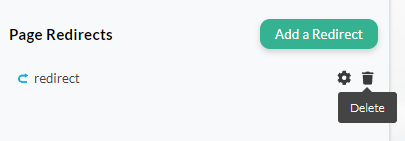The Pages left panel provides a compact view of all pages on your site. You can perform various page-related functions which help organize your site such as publish a page, set 404 page, create folder, add page in folder, duplicate page, set home page, access page settings, delete a page, add redirects.
To open Pages left panel:
1. Click the Pages button found on the Left Menu.
2. A list with all pages available will be displayed.
Pages functions.
1. The Globe icon allows you to publish each individual page without going to it in the editor. The Globe icon being orange means the page is not published.
2. Clicking on the 404 icon will make the selected page your website Page Not Found. This means that when a visitor goes to a non-existing page of your site, they will be redirected to the Page Not Found. Only one page can be set as 404.
3. To better structure your content, you can put each page in a Folder. This action will allow you to choose from a list of Folders you have previously created and put the selected page in that folder.
4. If you have a page with structure you very much like, or for any other reason, you can duplicate that page by using this option. A Copy of the page will show up in your pages list.
5. As explained in the tool tip, this action will set the selected page to your site home page. This will be the first page that loads, when your domain is accessed. Only one page can be selected with that option.
6. You can edit the page settings from the button found on the top menu, but you need to first navigate to the page which settings you want to edit. From the Pages options, you can access each page settings instantly by clicking the Gear icon.
7. The last options allows you to delete a page from your site.
If a page link is not added in content element, navigation element, etc. you can delete it by click on Delete button in confirmation window.
If a page link is added in content element, navigation element, etc. you can delete it by click on Delete Page and Replace links or Delete Page and links button in confirmation window. You will see all all links to that page. Admin view is edit mode and Normal view is the published site.
Click on Delete Page and Replace links will open new popup window where you can choose a link to existing page.
Folders and Redirects
The Pages left panel allows you to create redirects and folders.
To create a new Folder:
- Click on the Add Folder button.
- Enter a name for the new folder in the pop-up dialog.
- Click OK.
To add/move a page to a folder you have the following options.
- Move page to folder button
- Drag and drop from list of pages
To move page out of folder you can choose between drag and drop or Move Page to a folder button.
You have the option to edit the folder and change the name or delete the folder. To perform those action rollover the corresponding icons - cogwheel for edit nad bin for delete.
Create Redirects
The creation of 301 redirects enables you to forward any URL within your domain to a specific page of your site or to an external site. This is especially useful if you have inbound links to a page that no longer exists and you do not want to lose the search engine juice from that link. You can add links to existing page or external url.
To create a new Redirect:
- Click on the Add Redirect button.
- Enter a name for the new redirect in the pop-up dialog.
- Select internal or external
- Click OK.
You have the option to edit the redirect and change the name or delete the redirect. To perform those action rollover the corresponding icons - cogwheel for edit nad bin for delete.