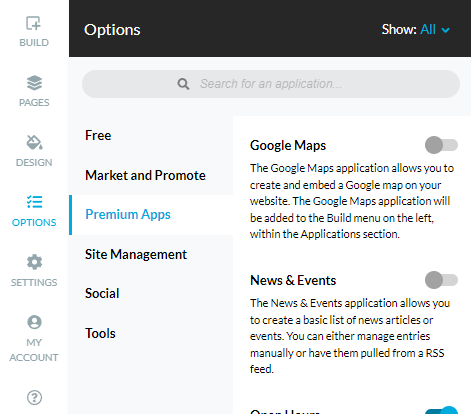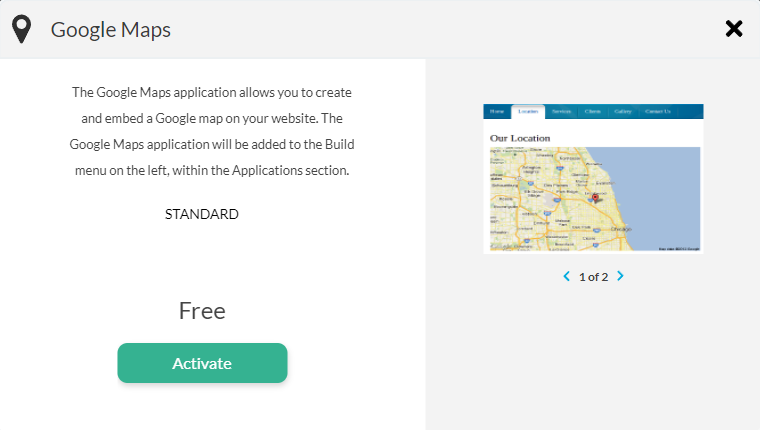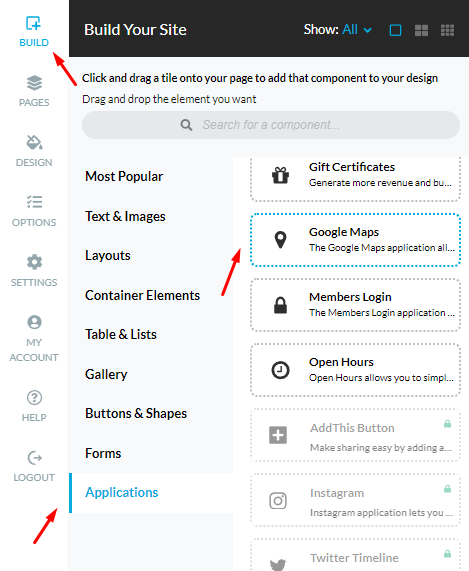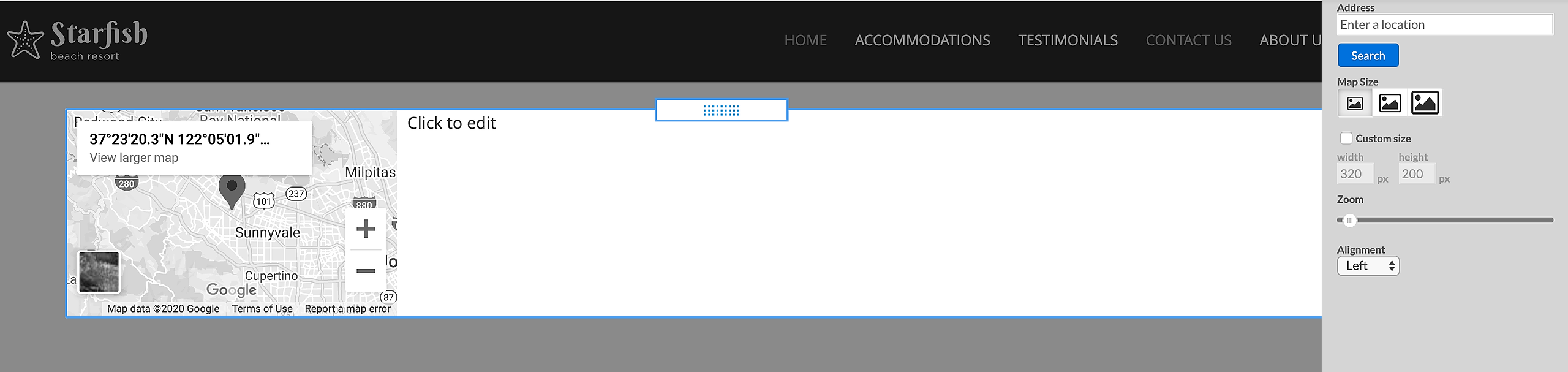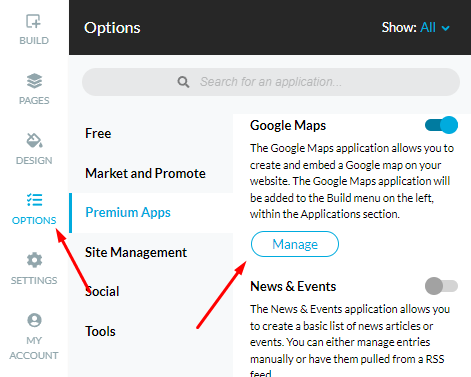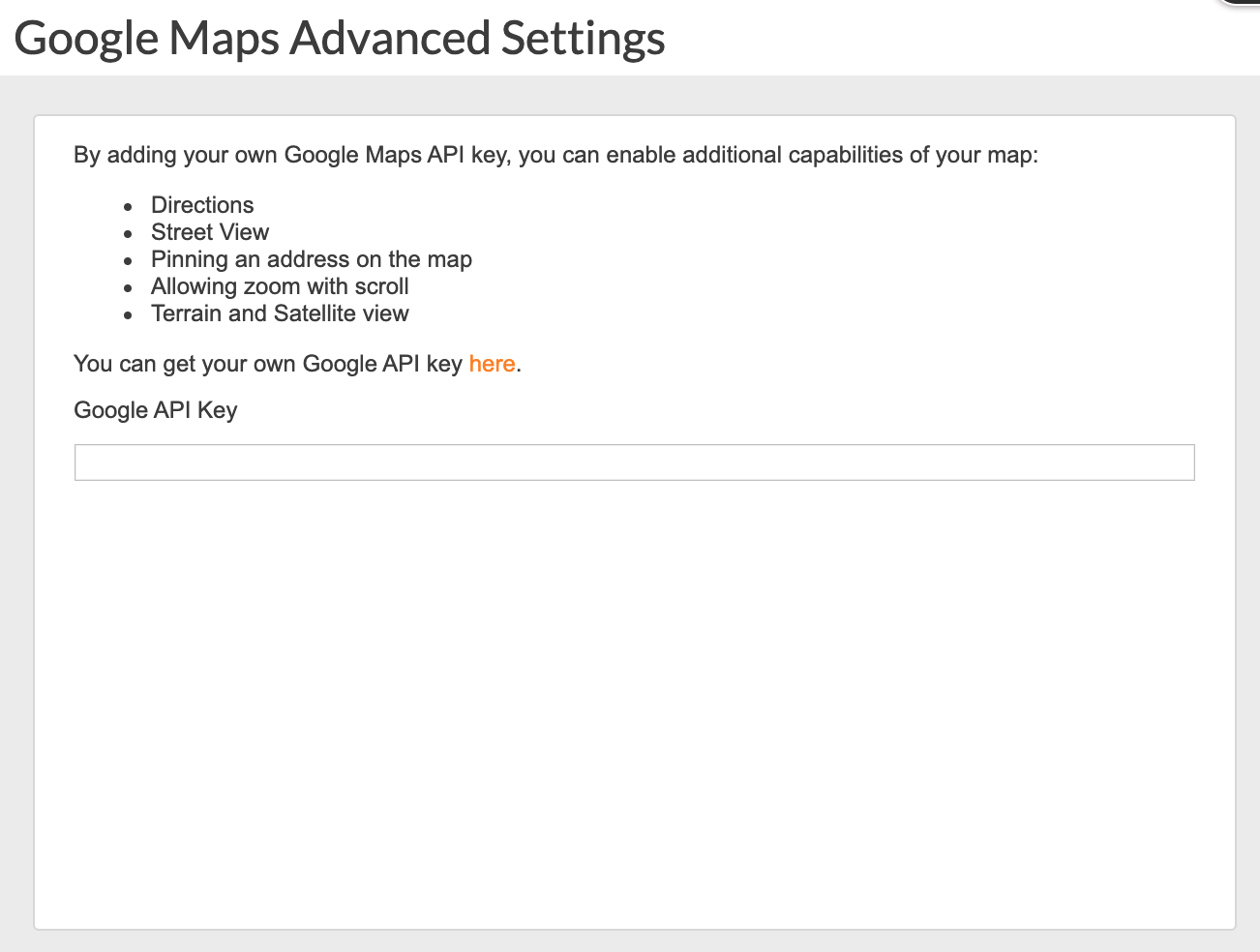Google Maps offers powerful, user-friendly mapping technology and local business information.
To activate Google Maps, click on Options in the left menu, scroll down to Google Maps, click on the sliding button, then Activate.
To add a Google Maps element to a page, click on Build > Applications, and drag the element over to a desired location. The locations where the element can be placed will be underlined with blue.
After the map is added you can edit it in right panel:
- To search for address type in the address field and click on Search button.
- Set Map size to small, medium, large or custom size.
- Apply zoom
To access advanced map option such as directions, street view, pinning, zoom with scroll, terrain and satellite view you need Google API key. You can get your own Google API key here. To add google API key click on Options, then click on Manage under the Google Maps add-on.
Paste the key in the Google API key field and when you click the close button the changes will be saved.
Note: Google Maps cannot be added inside a Text and Image editor. It is only designed to be added as an individual element. When used in combination with the Section Group you can get very similar layout as if you use Tables inside the Text and Image editor.