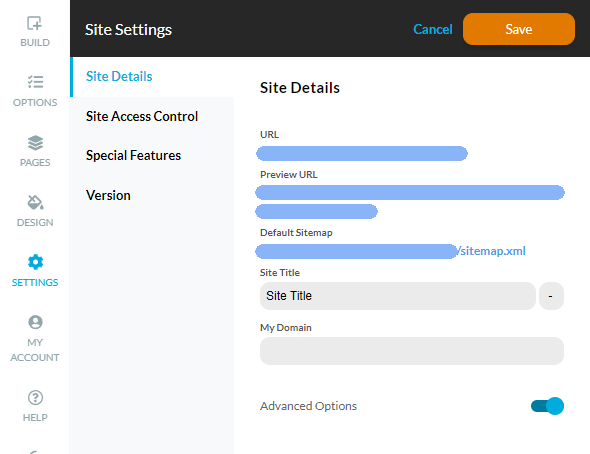In the Site Settings panel you can access options that apply to your site as a whole: enter your custom domain name, add search engine metadata, password-protect the whole site, and more. To open Site Settings click the Settings button in the Left Menu. Click the Save button after you are ready with applying the needed changes.
At the top of the Site Settings panel you see URL, Preview URL and Default Sitemap.
Site Title: This is the title that will appear in the header area of all the pages of your site as well as in the browser window title.
In the small field next to the Site Title you can customize the Page Title Delimiter. This character separates the Site title from the Page title in the Browser window. You may set the delimiter to symbols such as: #, -, :, etc.
My Domain: This option allows you to display your site under your own domain name.
Advanced Options: By enabling the Advanced Options, you unlock a number of additional options available for the following features/applications:
- Text & Image
- Sections
- Navigations
- HTML Snippet
- Gallery Image
- Appointment Scheduler
- News & Events
- Online Payments
- Local Promotions - Daily Deals & Gift Certificates
- Facebook Social Plugins
Site Settings panel has several sections with advanced site settings:
Access Control: The Access Control section allows you to protect all pages from your site by password or email address authorization.
- If you wish to restrict access to your site only to individuals who have been given a certain password, fill in the desired password in the Password field. Please note, if the website is password protected it won't be accessible for search engine crawlers.
- If you do not want your site to be password protected, just leave the No Protection option enabled.
Access protection takes effect immediately after updating, no need to publish. Depending on whether you have chosen to password-protect your site or restrict access to the members of a mailing list, users will be asked to fill in a site password or an email address when they access your site.
Special Features
Several advanced functions are enabled through the Special Features section:
- Site Statistics & Google Web property ID: Use this tool to monitor your website statistics with Google Analytics.
- Embedded Search: Display a Google search box in your site header.
- Location: The Location setting allows you to localize the date and time format displayed in several areas of your site. Applications like News & Events, and the Appointment Scheduler, as well as building elements like the File Area, Text & Image editor, and Form editor will display the date and time according to your Location setting.
- Site Protocol: This is the protocol that will be displayed for your site in a Google search. If you don't have a SSL certificate installed, please select Prefer HTTP.
- Site Language: Specifies the language of the Admin Interface of your account.
- Site Keywords & Site Description: Here you can add relevant meta data for improved SEO.
- Social Sharing Image: Here you can set a image that will be used as a thumbnail image when pages from your site are shared on Facebook and Google+. Select between Use Page Content Images, Use Site Logo and Upload Custom Image.
- Edit Site Code: Here you can insert pieces of code into the Head element of your site. The code is inserted in popup window. You need to click Update and then Save button in order to save the changes.Elements inside the tag can include scripts, CSS, provide meta information, and more. Using the Header HTML you can easily and quickly confirm site-ownership for valuable SEO services like Google Webmaster tools & Bing. It also lets you add the necessary codes to enable Facebook Insights statistics for your website or adjust the appearance of your site on mobile devices. There are many other useful meta tags that you can add to your site. You can find a list of the most common meta tags on HTMLForDesigners.com.
- Site Static Files: The static files upload feature will let you add search engine-related or other files (up to 20K) in the root folder of your website. To upload static files from your device click Upload button, click Drag and Drop dashed area or drag a file in the Drag and Drop dashed area. Here you can upload custom sitemap and favicon*.
Version section allows you to preview and restore a saved state of the site. Publishing the site after making changes creates a version. You can set 5 favorite versions - click on the star icon to do so.

* Please note that after uploading a favicon.ico file, publishing the site is required for the change to apply. Please also note that due to browser caching the image may be displayed with a delay the first time.
Default Sitemap
OPB has a feature that automatically generates a sitemap. This sitemap is used by site crawling bots to better index your website and improve SEO. The sitemap includes ALL pages on your site. If you wish to use your own sitemap file, uploading a XML file in the Site Static Files section of Settings will disable the Default Sitemap and instead use the file. Deleting the file will once again enable the Default Sitemap.