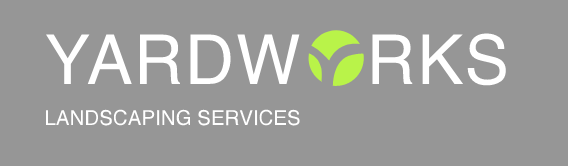From the Logo Manager you can set the Site Title that can appear in the header area of all the pages of your site, as well as in the browser window title. You can also set a custom logo, which will replace the site title on your pages.
The logo is an effective way to communicate your brand's unique features, to create awareness and recognition for your organization.

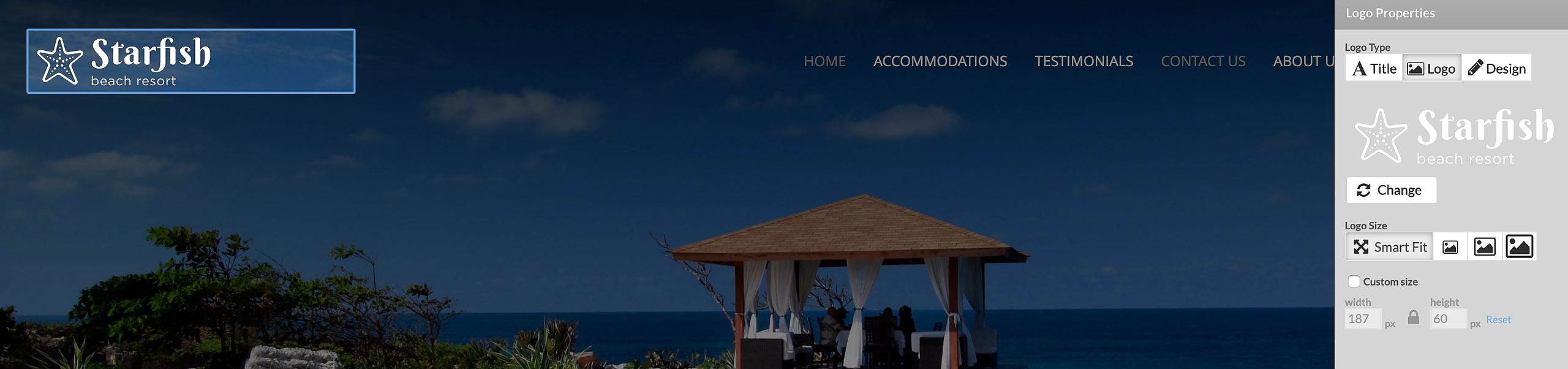
You have three options for setting a logo on your website:
1. Use Site Title
If you do not wish to use a specific logo, you can simply use a Site Title. Specify the desired title in the Site Title field.
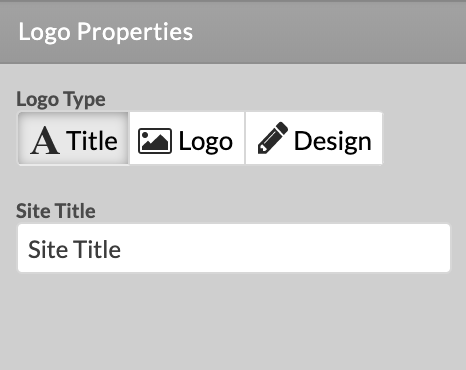
If you do not wish to use a specific logo, you can simply use a Site Title. Specify the desired title in the Site Title field.
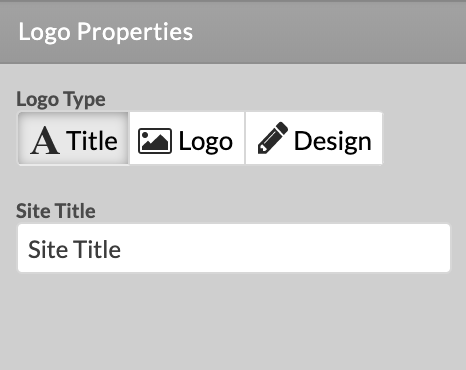
2. Upload Custom image

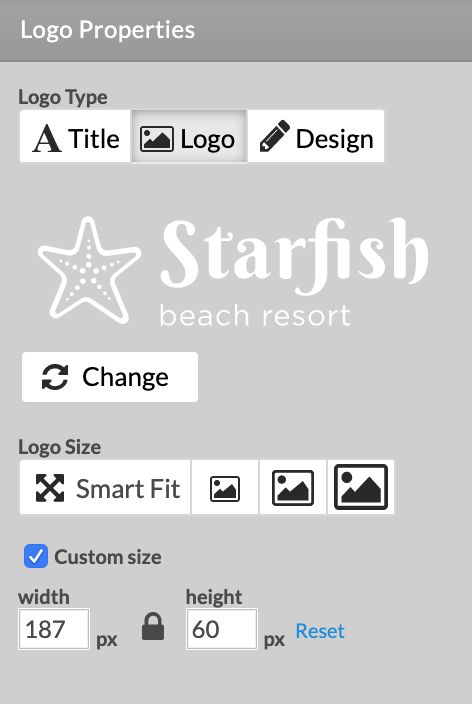
- Smart fit: proportionally scale the image to use all the available space depending on the selected design.
- Medium size and Large size: increases the size of the logo by proportionally scaling the image.
- Actual size: the image will be displayed with the actual size on page.
- Custom size: you can set a specific size for the image. Click on the padlock icon to remove the proportions lock to set any size for the width and height.
3. Design Your Own Logo
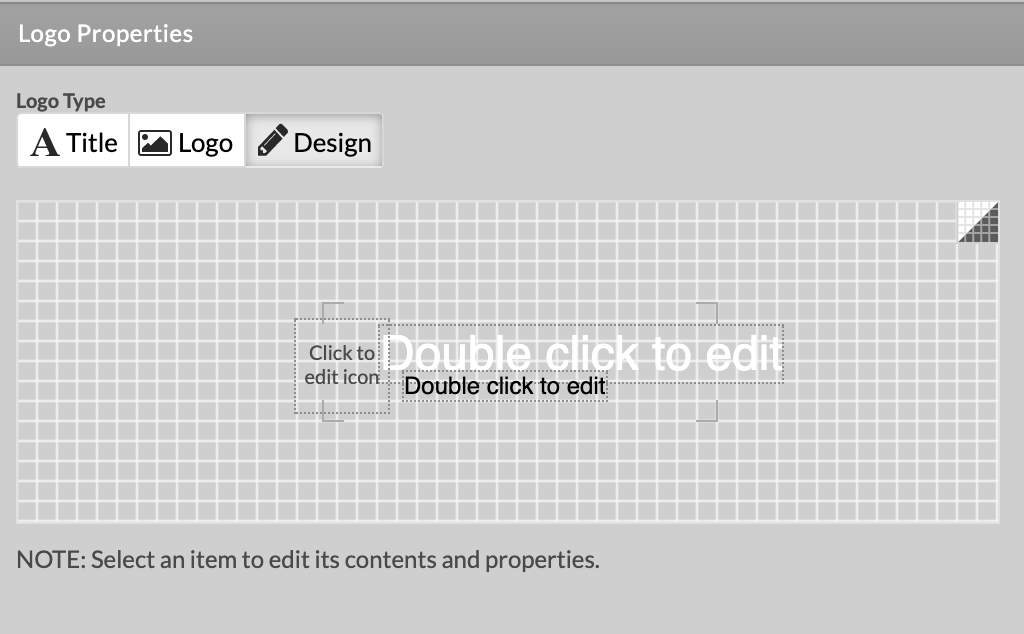 If you don't yet have a logo, you may use the Logo Designer to create and customize a logo for your website. From Logo Type select Design.
If you don't yet have a logo, you may use the Logo Designer to create and customize a logo for your website. From Logo Type select Design.If you are designing the logo for a website with a dark background, click on the
 icon to change the grid color to dark gray.
icon to change the grid color to dark gray.At any time, you can press the preview mode icon eye icon to preview how the logo would appear on page.
Caption and Subcaption
Double click to edit the Caption and Subcaption to add some text describing your business. You can then move and customize the text using the Item Properties:

Size: using the + and - buttons, you can resize the caption font size.
Rotation: using the + and - buttons, you can rotate the caption
Rotation: using the + and - buttons, you can rotate the caption
Font: from the drop-down menu, you can choose one of the available font styles.
Hide from visitors: you can select to hide the caption from the logo.
Color: allows you to select a specific color and transparency level for the caption.
Style: clicking on the buttons will allow you to make the text Bold, Italic or Underlined.
Shadow: clicking on the button will add a shadow to your caption text.
Precision Positioning: after an item in the Logo Designer is selected, it can be moved with the keyboard arrows to fine-tune its position. SHIFT + keyboard arrows will move the item faster.
Logo Icon
Logo Icon
Click on the Logo Icon to select and add one of the custom logo icons. You can then adjust the logo size using the + and - buttons below the Size option, and you can rotate the logo by again using the + and - buttons but below the Rotation option. You can also choose to the hide the icon from visitors.
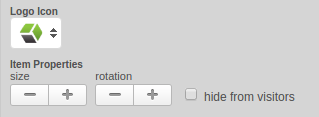
Logo exmples: